We hope you’re becoming well acquainted with our new website! As you explore, we want to ensure that you’re familiar with our website’s catalog. In our Catalog Class blog series, we’ll go over features that will help you browse, borrow, and interact with our collection.
You can search our catalog in several ways to find your next favorite title. In this lesson, we’ll go over some tips and tricks to searching our catalog.
Simple Search
The Keyword Search is the default search and the one you will probably use most. Search results are ordered based on the best match. The items at the top of the search results will be those that contain your exact search text, in the exact order you typed them (if you used more than one word). After exact matches, words in the title are given a priority, followed by author name, headings, and tags. Popular titles appear ahead of less popular ones.
If you are not sure how to spell an author's name or title, the keyword search will offer you suggestions as you type.
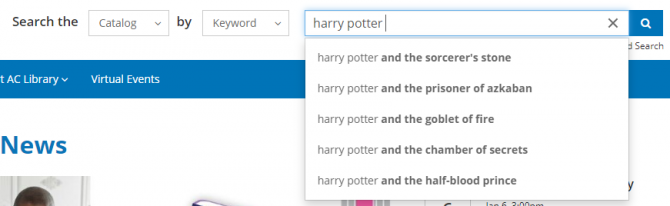
Filter Search Results
You can filter your results at any time by using the facets in the left sidebar on the results page.
Advanced Search
Although many of the searches you do in the catalog will be simple searches, you may have occasion to use the Advanced Search feature. Advanced Search is very powerful, and can help you find just what you need.
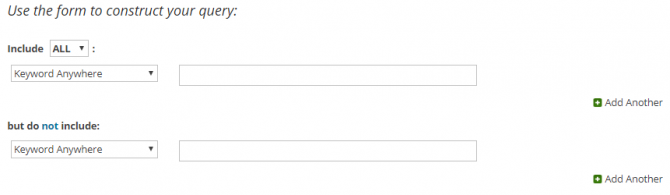
Smart Search
In our catalog, when a keyword search consists of only a format, or a format and some combination of an audience and/or language, smart search checks the keywords against a controlled vocabulary, returns different results than a standard keyword search, and applies appropriate facets.
For example, use this search:
Chinese books kids new
This is interpreted as:
language: Chinese AND format: book AND audience: children AND items past 180 Days Acquired.
After you key in your search queries and hit enter, look at the left side of the search results page. If it says "Smart Search," congratulations! This indicates you did it.
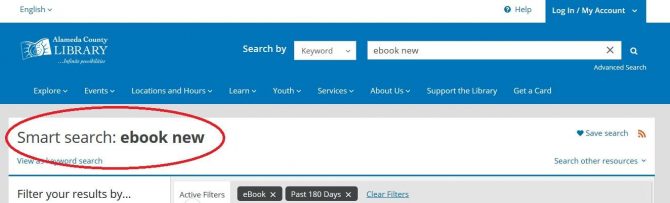
The video below demonstrates a few examples of how to use Smart Search. Play around with it on your own after you watch to get a feel for how it works!
Need help?
Refer to our Help With the New Library Catalog guide or contact Ask Us to receive personalized assistance.


Add a comment to: Catalog Class 1: Searching